Volumio2で音楽4 [Volumio]
それでは、有機ELディスプレイとボタンを接続します。接続は以下の通りしました。
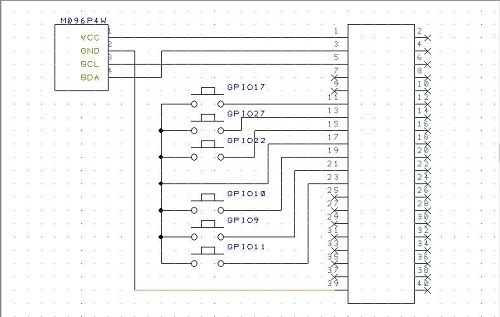
Volumio2を起動し、プラグインの設定をします。プラグインでGPIOボタンの設定を追加します。
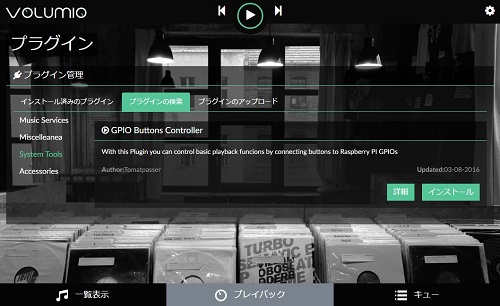
インストールを実行し、設定を行います。
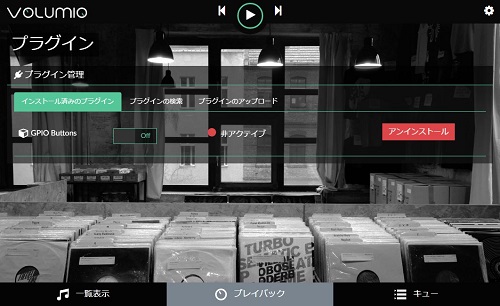
どの操作をどのGPIOに接続されたボタンに割り振るか設定をします。
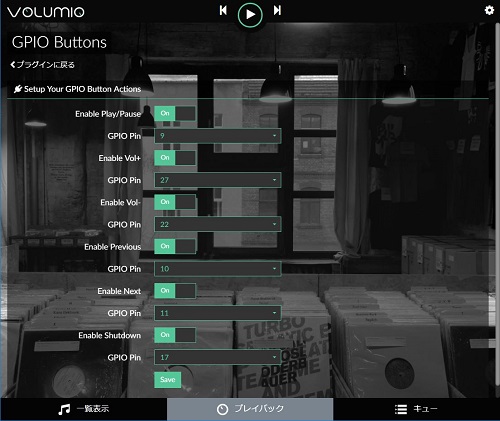
ボリュームをソフトウェアで実行する場合は、プレイバックオプションで設定をします。しかしながら、設定してもうまくボリュームを操作することができませんでした。私の場合、アンプで音量調節をするので、GPIOボタンの設定とボリュームのソフトウェアでの設定はしないようにします。
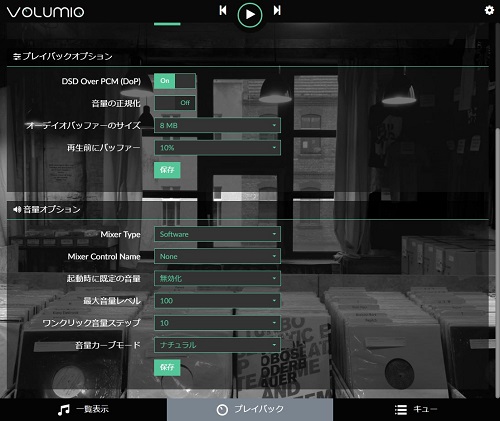
あとは、有機ELディスプレイに表示するプログラムを書くだけです。
Volumio2を起動し、プラグインの設定をします。プラグインでGPIOボタンの設定を追加します。
インストールを実行し、設定を行います。
どの操作をどのGPIOに接続されたボタンに割り振るか設定をします。
ボリュームをソフトウェアで実行する場合は、プレイバックオプションで設定をします。しかしながら、設定してもうまくボリュームを操作することができませんでした。私の場合、アンプで音量調節をするので、GPIOボタンの設定とボリュームのソフトウェアでの設定はしないようにします。
あとは、有機ELディスプレイに表示するプログラムを書くだけです。
Volumio2で音楽3 [Volumio]
ログインしたら、rootユーザにスイッチします。
つぎに、ライブラリをインストールするための準備をします。以下備忘録ですので、現時点で通用 するかは確認できていません。
apt-getコマンドで取得するサーバの情報を追加します。viコマンド(エディタ)が普通のLinuxにある場所にありませんので、フルパスで指定します。
volumio@volumio:~$ sudo su - [sudo] password for volumio: (パスワードはvolumio) root@volumio:~#I2Cインタフェースに有機ELディスプレイを接続した状態で、i2cdetectコマンドで 接続状態を確認します。
root@volumio:~# i2cdetect -y 1
0 1 2 3 4 5 6 7 8 9 a b c d e f
00: -- -- -- -- -- -- -- -- -- -- -- -- --
10: -- -- -- -- -- -- -- -- -- -- -- -- -- -- -- --
20: -- -- -- -- -- -- -- -- -- -- -- -- -- -- -- --
30: -- -- -- -- -- -- -- -- -- -- -- -- 3c -- -- --
40: -- -- -- -- -- -- -- -- -- -- -- -- -- -- -- --
50: -- -- -- -- -- -- -- -- -- -- -- -- -- -- -- --
60: -- -- -- -- -- -- -- -- -- -- -- -- -- -- -- --
70: -- -- -- -- -- -- -- --
root@volumio:~#
I2Cインタフェースのアドレスが3Cであることがわかります。つぎに、ライブラリをインストールするための準備をします。以下備忘録ですので、現時点で通用 するかは確認できていません。
apt-getコマンドで取得するサーバの情報を追加します。viコマンド(エディタ)が普通のLinuxにある場所にありませんので、フルパスで指定します。
root@volumio:~# /var/tmp/mkinitramfs_8pJogT/bin/vi /etc/apt/sources.list以下の内容を追加します。
deb http://archive.raspberrypi.org/debian/ wheezy mainapt-getコマンドでアップデートしてバージョン情報を更新します。エラーが出るのでapt-keyコマンドでキーを登録します。
root@volumio:~# apt-get update root@volumio:~# apt-key adv --keyserver keyserver.ubuntu.com --recv-keys 82B129927FA3303E root@volumio:~# apt-get update必要なライブラリをapt-getコマンドでインストールします。
root@volumio:~# apt-get -y install python-daemon python-smbus --force-yes root@volumio:~# apt-get -y install python-imaging fonts-takao-gothicつぎに手動でライブラリをインストールします。pythonのインストーラであるpipコマンドを インストールします。
root@volumio:~# wget https://bootstrap.pypa.io/get-pip.py root@volumio:~# python get-pip.pyVolumio2と通信するのに必要なsocketIOをダウンロードしてインストールします。
root@volumio:~# wget https://pypi.python.org/packages/12/d4/abeb2596c2f16276c66910362b27d04b8d2cf12a746dcccf1d00de3f691b/socketIO-client-0.7.2.tar.gz#md5=ecdbfa4cc00118d2948632cd50b10735 root@volumio:~# tar xvf socketIO-client-0.7.2.tar.gz root@volumio:~# cd socketIO-client-0.7.2 root@volumio:~# pip install -U socketIO-client root@volumio:~# cd ..これでソフトを動かす準備ができました。そういえば、I2Cインタフェースの接続方法がまだでした。つぎは、このあたりを書きたいと思います。
Volumio2で音楽2 [Volumio]
曲名を出すのに小型のディスプレイをI2Cと呼ばれるインタフェースでRaspberry piと接続します。使用しているディスプレイは、SSD1306と呼ばれるコントローラをのせた有機ELディスプレイです。私は、aitendoのこれ、http://www.aitendo.com/product/14958 を使っています。
I2Cとの接続をコントロールするため、pythonと呼ばれるプログラム言語を使用しました。インターネットでいろいろキーワード検索すると、やりたいことの断片的な情報があるため、それをつなぎ合わせて目的のものを作成します。
ライブラリをインストールするために、Linuxにリモートログインする必要があります。Volumio2をネットワークに接続すると、おそらくvolumio.localというマシン名が使えるようになります。PCからTeraTermなどのソフトを使用して接続します
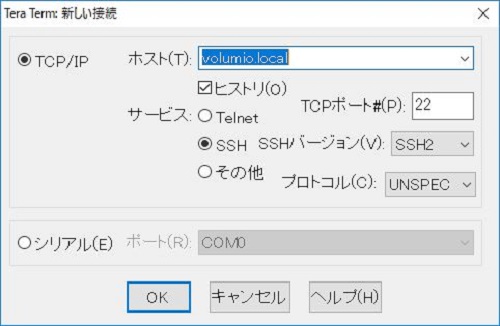
ユーザとパスワードはどちらも、volumio、です。
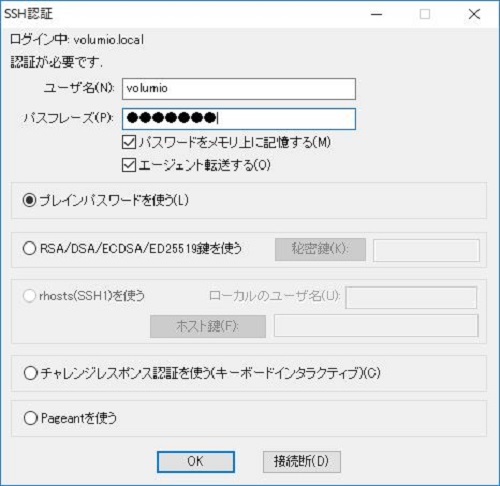
無事、リモートログインできれば、以下のようなプロンプトが出てきます。
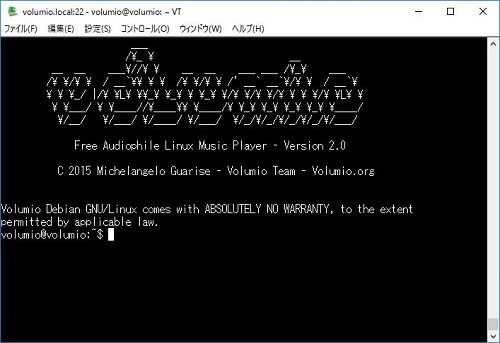
これで、ライブラリをインストールすることができます。
I2Cとの接続をコントロールするため、pythonと呼ばれるプログラム言語を使用しました。インターネットでいろいろキーワード検索すると、やりたいことの断片的な情報があるため、それをつなぎ合わせて目的のものを作成します。
ライブラリをインストールするために、Linuxにリモートログインする必要があります。Volumio2をネットワークに接続すると、おそらくvolumio.localというマシン名が使えるようになります。PCからTeraTermなどのソフトを使用して接続します
ユーザとパスワードはどちらも、volumio、です。
無事、リモートログインできれば、以下のようなプロンプトが出てきます。
これで、ライブラリをインストールすることができます。
Volumio2で音楽1 [Volumio]
私の家の音楽環境は、Raspberry piを使った自作のネットワークオーディオです。
Raspberry piに自作のDACを作り、Volumio2と呼ばれる音楽再生ソフト(Linux)を使って実現しています。
Volumio2は、Webブラウザを通して操作するようになっています。でも、普段はPCを起動しなくても使いたいという欲求にかられます。Volumio2のプラグインで、再生、曲送りなどボタンをGPIOで操作することが可能なのですが、曲名など表示する機能がありません。そこで、Raspberry piに小型のディスプレイを接続して、自作のプログラム(インターネットをあちこち調べました)で表示させることができました。トップ画面の写真がそれです。
自作のDACは、PCM5102と呼ばれるICを使用して、何度か試行錯誤して作ってきました。それを元に人生初めての基板の設計をCADで行い、基板発注して作りました。無事1回の発注で動かすことができました。いろいろと調べたことを今後、つらつらと書いていきます。
Volumio2は、Webブラウザを通して操作するようになっています。でも、普段はPCを起動しなくても使いたいという欲求にかられます。Volumio2のプラグインで、再生、曲送りなどボタンをGPIOで操作することが可能なのですが、曲名など表示する機能がありません。そこで、Raspberry piに小型のディスプレイを接続して、自作のプログラム(インターネットをあちこち調べました)で表示させることができました。トップ画面の写真がそれです。
自作のDACは、PCM5102と呼ばれるICを使用して、何度か試行錯誤して作ってきました。それを元に人生初めての基板の設計をCADで行い、基板発注して作りました。無事1回の発注で動かすことができました。いろいろと調べたことを今後、つらつらと書いていきます。



