DesignSpark PCB8.0のライブラリ移行 [DesignSpark PCB]
まあ、大したことではないのですが、バージョン7.2で作ったライブラリを8.0に移行しました。コピーしただけですが。
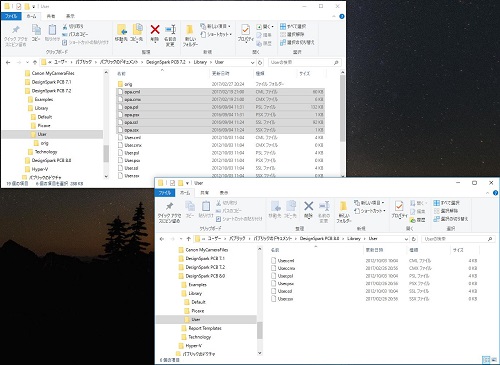
バージョン7.2のフォルダにあるファイルを、バージョン8.0のフォルダへコピーします。
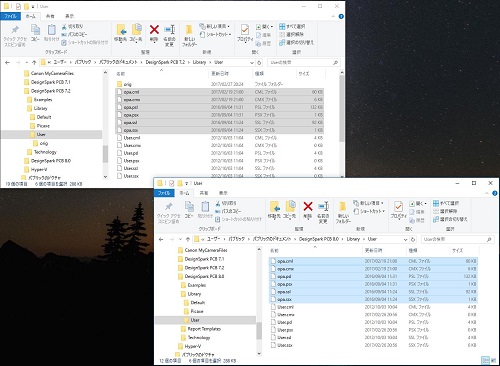
DesignSparkを起動してライブラリ管理を確認します。コピーしたファイル名を選択します。
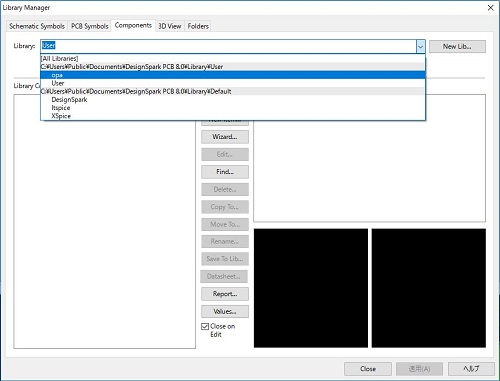
部品を選択して、表示されるのを確認します。
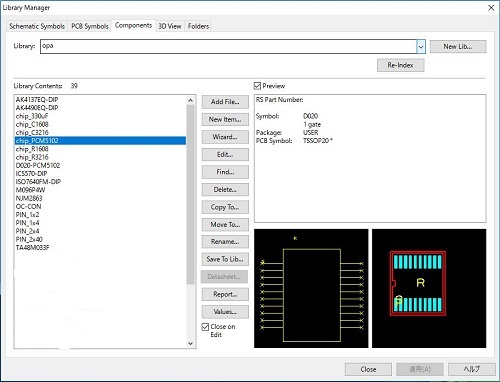
問題なさそうです。次は過去の資産を確認したいと思います。
バージョン7.2のフォルダにあるファイルを、バージョン8.0のフォルダへコピーします。
DesignSparkを起動してライブラリ管理を確認します。コピーしたファイル名を選択します。
部品を選択して、表示されるのを確認します。
問題なさそうです。次は過去の資産を確認したいと思います。
DesignSpark PCB8.0のインストール [DesignSpark PCB]
DesignSpark PCBのバージョンが上がりましたので、インストールしてみました。バージョンは7.2から8.0になったようです。古い7.2はアンインストールしました。
https://www.rs-online.com/designspark/pcb-download-and-installation からファイルをダウンロードします。ダウンロードしたファイル「DesignSparkPCB_v8.0.exe」をダブルクリックして、インストーラを起動します。
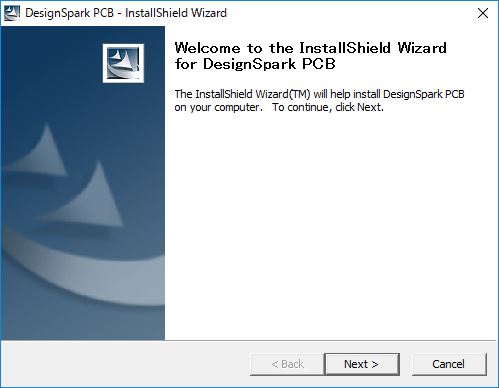
NEXTボタンで次へ遷移します。
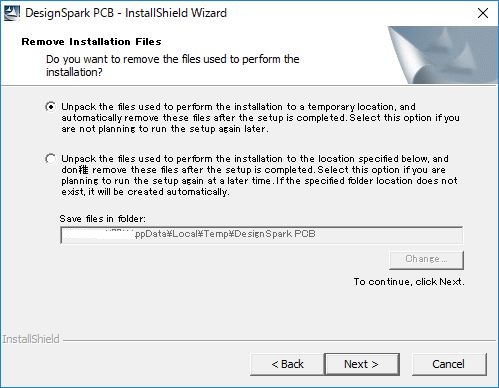
基本、NEXTボタンでOKです。
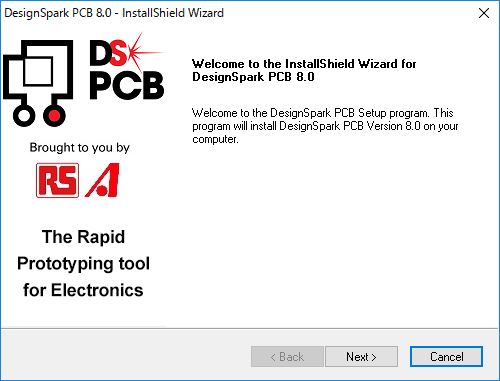
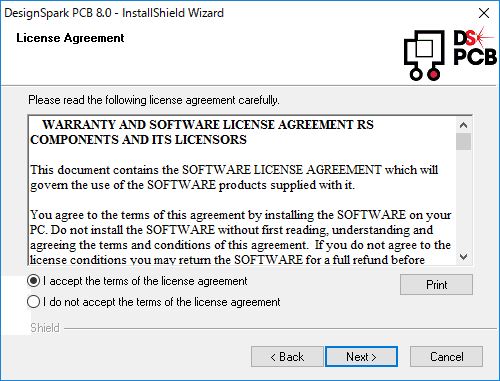
ユーザ名にメールアドレスを設定します。
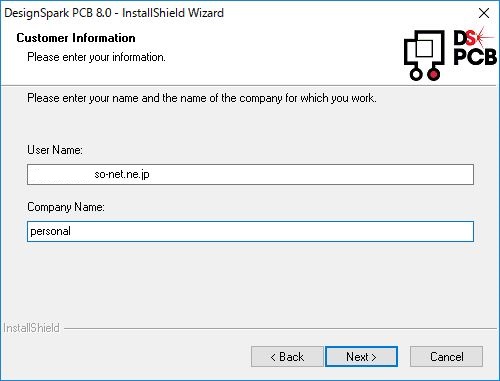
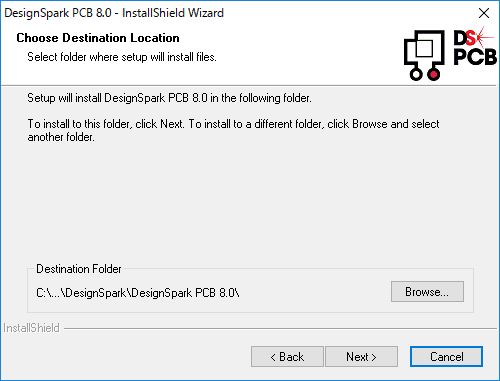
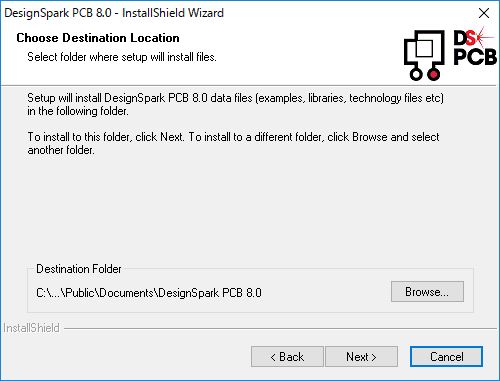
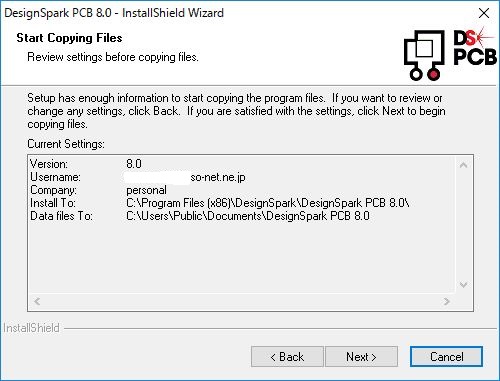
インストール完了です。
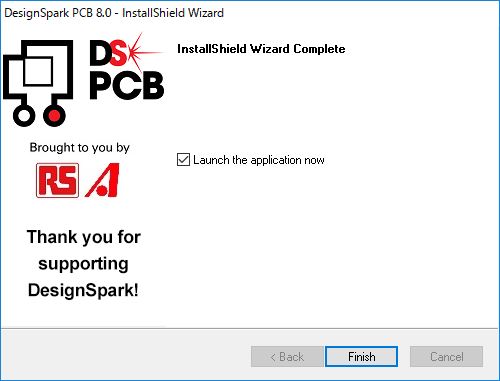
起動するとこんな画面が出てきます。
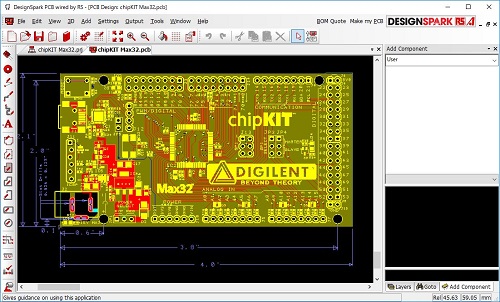
次は、バージョン7.2で作ったライブラリを持ってきて、以前作ったプロジェクトを呼び出します。なお、初期インストールは、アクティベーションが必要です。以下のURLで詳しくはチュートリアルをみてください。
https://designspark.zendesk.com/hc/ja/categories/201145765-DesignSpark-PCB
https://www.rs-online.com/designspark/pcb-download-and-installation からファイルをダウンロードします。ダウンロードしたファイル「DesignSparkPCB_v8.0.exe」をダブルクリックして、インストーラを起動します。
NEXTボタンで次へ遷移します。
基本、NEXTボタンでOKです。
ユーザ名にメールアドレスを設定します。
インストール完了です。
起動するとこんな画面が出てきます。
次は、バージョン7.2で作ったライブラリを持ってきて、以前作ったプロジェクトを呼び出します。なお、初期インストールは、アクティベーションが必要です。以下のURLで詳しくはチュートリアルをみてください。
https://designspark.zendesk.com/hc/ja/categories/201145765-DesignSpark-PCB
Volumio2で音楽4 [Volumio]
それでは、有機ELディスプレイとボタンを接続します。接続は以下の通りしました。
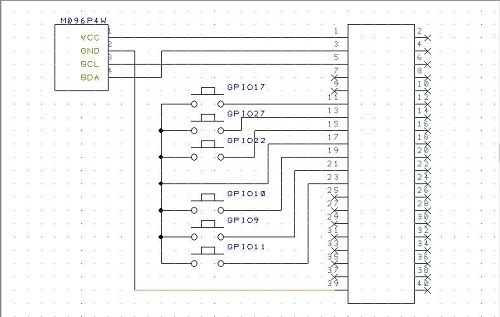
Volumio2を起動し、プラグインの設定をします。プラグインでGPIOボタンの設定を追加します。
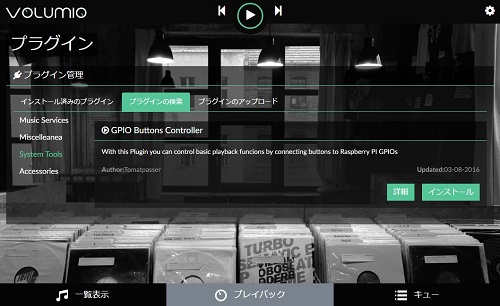
インストールを実行し、設定を行います。
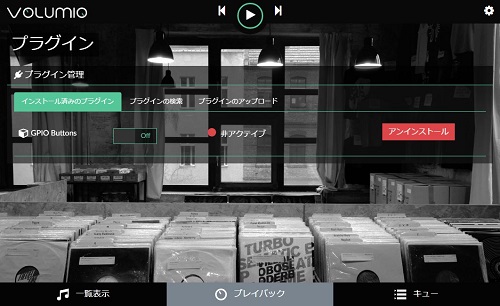
どの操作をどのGPIOに接続されたボタンに割り振るか設定をします。
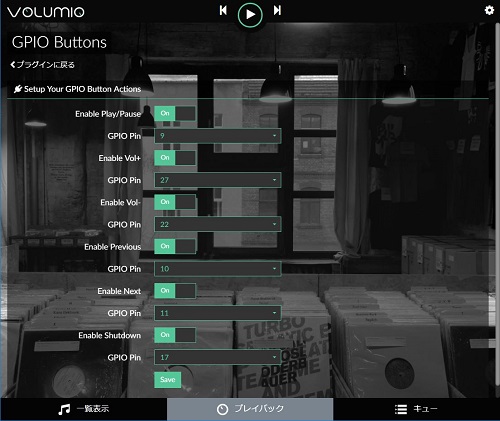
ボリュームをソフトウェアで実行する場合は、プレイバックオプションで設定をします。しかしながら、設定してもうまくボリュームを操作することができませんでした。私の場合、アンプで音量調節をするので、GPIOボタンの設定とボリュームのソフトウェアでの設定はしないようにします。
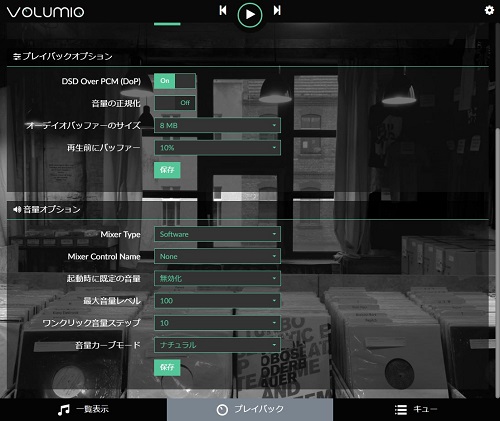
あとは、有機ELディスプレイに表示するプログラムを書くだけです。
Volumio2を起動し、プラグインの設定をします。プラグインでGPIOボタンの設定を追加します。
インストールを実行し、設定を行います。
どの操作をどのGPIOに接続されたボタンに割り振るか設定をします。
ボリュームをソフトウェアで実行する場合は、プレイバックオプションで設定をします。しかしながら、設定してもうまくボリュームを操作することができませんでした。私の場合、アンプで音量調節をするので、GPIOボタンの設定とボリュームのソフトウェアでの設定はしないようにします。
あとは、有機ELディスプレイに表示するプログラムを書くだけです。
Volumio2で音楽3 [Volumio]
ログインしたら、rootユーザにスイッチします。
つぎに、ライブラリをインストールするための準備をします。以下備忘録ですので、現時点で通用 するかは確認できていません。
apt-getコマンドで取得するサーバの情報を追加します。viコマンド(エディタ)が普通のLinuxにある場所にありませんので、フルパスで指定します。
volumio@volumio:~$ sudo su - [sudo] password for volumio: (パスワードはvolumio) root@volumio:~#I2Cインタフェースに有機ELディスプレイを接続した状態で、i2cdetectコマンドで 接続状態を確認します。
root@volumio:~# i2cdetect -y 1
0 1 2 3 4 5 6 7 8 9 a b c d e f
00: -- -- -- -- -- -- -- -- -- -- -- -- --
10: -- -- -- -- -- -- -- -- -- -- -- -- -- -- -- --
20: -- -- -- -- -- -- -- -- -- -- -- -- -- -- -- --
30: -- -- -- -- -- -- -- -- -- -- -- -- 3c -- -- --
40: -- -- -- -- -- -- -- -- -- -- -- -- -- -- -- --
50: -- -- -- -- -- -- -- -- -- -- -- -- -- -- -- --
60: -- -- -- -- -- -- -- -- -- -- -- -- -- -- -- --
70: -- -- -- -- -- -- -- --
root@volumio:~#
I2Cインタフェースのアドレスが3Cであることがわかります。つぎに、ライブラリをインストールするための準備をします。以下備忘録ですので、現時点で通用 するかは確認できていません。
apt-getコマンドで取得するサーバの情報を追加します。viコマンド(エディタ)が普通のLinuxにある場所にありませんので、フルパスで指定します。
root@volumio:~# /var/tmp/mkinitramfs_8pJogT/bin/vi /etc/apt/sources.list以下の内容を追加します。
deb http://archive.raspberrypi.org/debian/ wheezy mainapt-getコマンドでアップデートしてバージョン情報を更新します。エラーが出るのでapt-keyコマンドでキーを登録します。
root@volumio:~# apt-get update root@volumio:~# apt-key adv --keyserver keyserver.ubuntu.com --recv-keys 82B129927FA3303E root@volumio:~# apt-get update必要なライブラリをapt-getコマンドでインストールします。
root@volumio:~# apt-get -y install python-daemon python-smbus --force-yes root@volumio:~# apt-get -y install python-imaging fonts-takao-gothicつぎに手動でライブラリをインストールします。pythonのインストーラであるpipコマンドを インストールします。
root@volumio:~# wget https://bootstrap.pypa.io/get-pip.py root@volumio:~# python get-pip.pyVolumio2と通信するのに必要なsocketIOをダウンロードしてインストールします。
root@volumio:~# wget https://pypi.python.org/packages/12/d4/abeb2596c2f16276c66910362b27d04b8d2cf12a746dcccf1d00de3f691b/socketIO-client-0.7.2.tar.gz#md5=ecdbfa4cc00118d2948632cd50b10735 root@volumio:~# tar xvf socketIO-client-0.7.2.tar.gz root@volumio:~# cd socketIO-client-0.7.2 root@volumio:~# pip install -U socketIO-client root@volumio:~# cd ..これでソフトを動かす準備ができました。そういえば、I2Cインタフェースの接続方法がまだでした。つぎは、このあたりを書きたいと思います。
Volumio2で音楽2 [Volumio]
曲名を出すのに小型のディスプレイをI2Cと呼ばれるインタフェースでRaspberry piと接続します。使用しているディスプレイは、SSD1306と呼ばれるコントローラをのせた有機ELディスプレイです。私は、aitendoのこれ、http://www.aitendo.com/product/14958 を使っています。
I2Cとの接続をコントロールするため、pythonと呼ばれるプログラム言語を使用しました。インターネットでいろいろキーワード検索すると、やりたいことの断片的な情報があるため、それをつなぎ合わせて目的のものを作成します。
ライブラリをインストールするために、Linuxにリモートログインする必要があります。Volumio2をネットワークに接続すると、おそらくvolumio.localというマシン名が使えるようになります。PCからTeraTermなどのソフトを使用して接続します
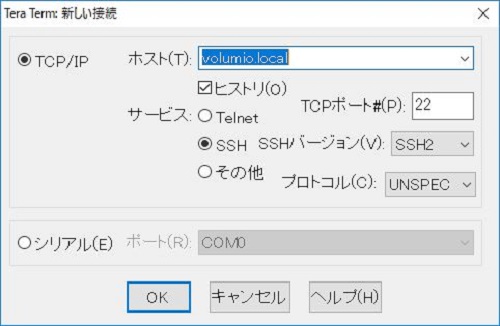
ユーザとパスワードはどちらも、volumio、です。
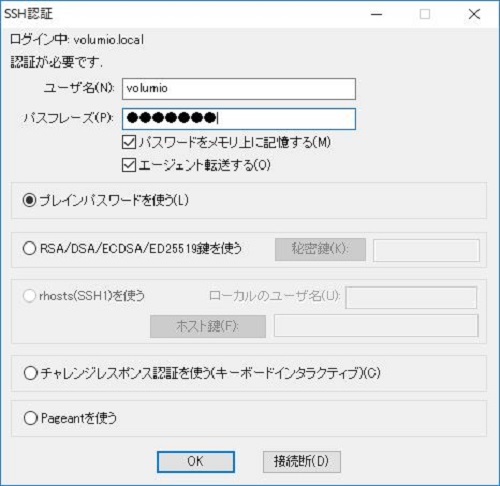
無事、リモートログインできれば、以下のようなプロンプトが出てきます。
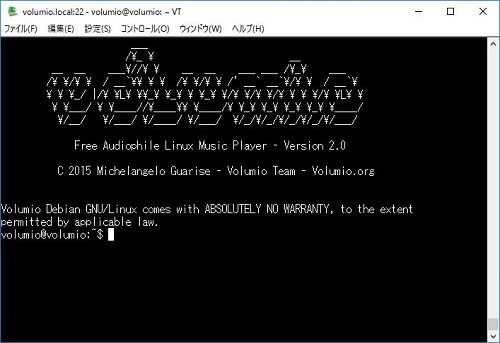
これで、ライブラリをインストールすることができます。
I2Cとの接続をコントロールするため、pythonと呼ばれるプログラム言語を使用しました。インターネットでいろいろキーワード検索すると、やりたいことの断片的な情報があるため、それをつなぎ合わせて目的のものを作成します。
ライブラリをインストールするために、Linuxにリモートログインする必要があります。Volumio2をネットワークに接続すると、おそらくvolumio.localというマシン名が使えるようになります。PCからTeraTermなどのソフトを使用して接続します
ユーザとパスワードはどちらも、volumio、です。
無事、リモートログインできれば、以下のようなプロンプトが出てきます。
これで、ライブラリをインストールすることができます。
Volumio2で音楽1 [Volumio]
私の家の音楽環境は、Raspberry piを使った自作のネットワークオーディオです。
Raspberry piに自作のDACを作り、Volumio2と呼ばれる音楽再生ソフト(Linux)を使って実現しています。
Volumio2は、Webブラウザを通して操作するようになっています。でも、普段はPCを起動しなくても使いたいという欲求にかられます。Volumio2のプラグインで、再生、曲送りなどボタンをGPIOで操作することが可能なのですが、曲名など表示する機能がありません。そこで、Raspberry piに小型のディスプレイを接続して、自作のプログラム(インターネットをあちこち調べました)で表示させることができました。トップ画面の写真がそれです。
自作のDACは、PCM5102と呼ばれるICを使用して、何度か試行錯誤して作ってきました。それを元に人生初めての基板の設計をCADで行い、基板発注して作りました。無事1回の発注で動かすことができました。いろいろと調べたことを今後、つらつらと書いていきます。
Volumio2は、Webブラウザを通して操作するようになっています。でも、普段はPCを起動しなくても使いたいという欲求にかられます。Volumio2のプラグインで、再生、曲送りなどボタンをGPIOで操作することが可能なのですが、曲名など表示する機能がありません。そこで、Raspberry piに小型のディスプレイを接続して、自作のプログラム(インターネットをあちこち調べました)で表示させることができました。トップ画面の写真がそれです。
自作のDACは、PCM5102と呼ばれるICを使用して、何度か試行錯誤して作ってきました。それを元に人生初めての基板の設計をCADで行い、基板発注して作りました。無事1回の発注で動かすことができました。いろいろと調べたことを今後、つらつらと書いていきます。
原宿いやほい [日記]
今日は、下の子が好きな、すみっコぐらしの限定ショップが原宿のキデイランドでやっているとのことで
行ってきました。

思っていたほど、売り場面積が大きくなく、ちょっと残念。
地下にスヌーピーの売り場があるのですが、なんと七味唐辛子が売っていました。
なんでもコラボする時代なのですね。

このまま帰るのはもったいないので、竹下通りの出口にあるクレープの店で子供にクレープを買いました。

しかし、原宿は混んでいますね。疲れました。
行ってきました。
思っていたほど、売り場面積が大きくなく、ちょっと残念。
地下にスヌーピーの売り場があるのですが、なんと七味唐辛子が売っていました。
なんでもコラボする時代なのですね。
このまま帰るのはもったいないので、竹下通りの出口にあるクレープの店で子供にクレープを買いました。
しかし、原宿は混んでいますね。疲れました。
タグ:日記



