途中まで実装しました [電子工作]
到着した基板に部品を実装しました。相変わらずチップ部品の半田付けは汚いです。今回は、きちっとケースも作るついでに、配線もコネクタを付けて実装する予定です。コネクタは家にないので、aitendoさんに注文しました。コネクタの実装は来週以降になりそうです。取り付け用の穴は、空いていないので自分でドリルであけました。
ライブラリを作成(コンポーネント) [DesignSpark PCB]
回路図で使う部品とPCBで使う部品をまとめてコンポーネントを作成します。Librariesボタンを押します。
Library Managerが起動するので、Wizardボタンを押します。
ウイザードが開始されます。次へボタンを押します。
Normal Componetを選択します。
Component Nameに名前を設定します。Component Pinsは16です。
アールエスコンポーネンツさんの製品番号をいれていないとでるので、OKボタンを押します。
回路図で使用する作成した部品を選択します。
PCBで使用する作成した部品を選択します。
回路図で使用する作成した部品とPCBで使用する作成した部品のピン番号は一致しているので、Assign 1-to-1ボタンを押します。Pin Nameにつける名前をTerminal Nameに設定します。
保存するライブラリを選択して完了ボタンを押します。
問題なければ保存して終了です。
これで回路図とPCBで使うコンポーネントの登録が完了しました。
Library Managerが起動するので、Wizardボタンを押します。
ウイザードが開始されます。次へボタンを押します。
Normal Componetを選択します。
Component Nameに名前を設定します。Component Pinsは16です。
アールエスコンポーネンツさんの製品番号をいれていないとでるので、OKボタンを押します。
回路図で使用する作成した部品を選択します。
PCBで使用する作成した部品を選択します。
回路図で使用する作成した部品とPCBで使用する作成した部品のピン番号は一致しているので、Assign 1-to-1ボタンを押します。Pin Nameにつける名前をTerminal Nameに設定します。
保存するライブラリを選択して完了ボタンを押します。
問題なければ保存して終了です。
これで回路図とPCBで使うコンポーネントの登録が完了しました。
ライブラリを作成(PCB) [DesignSpark PCB]
つぎにPCBに必要な部品を作成します。Librarieseボタンを押します。
Library Manager画面が開くので、PCB Symbolsを選択し、Wizardボタンを押します。
ウィザードが開始されます。次へボタンを押します。
UnitをEnglish、milを選択します。Precisionは0です。次へボタンを押します。
DIPを選択します。次へボタンを押します。
ピンの本数は8×2なので16本、Pad Countsに16を設定します。Mesurementsのeが100、Eが1100に設定します。次へボタンを押します。
次へボタンを押します。
次へボタンを押します。
Footprint Nameに値を設定し、完了ボタンを押します。
メニューバーのsettingsメニューからUnitsを選択します。
Unitsをmil、Precisionを0に設定してOKボタンを押します。
Gridsボタンを押します。
Step Sizeを100mil、Snap ModeをTenth Gridに設定してOKボタンを押します。
Toggle Screen Gridを押して、グリッドを表示させます。
ウイザードで作成された部品はグリッド上と一致していません。マウスを左上でクリックしてそのまま右下まで動かして部品を全選択します。
マウスのスクロールで拡大し、1番ピンを選択してグリッド上になるように移動させます。
Pin Nameを全選択して、右クリックのメニューからRotate One Stepを選択します。選択したものが、反時計回りに90度回転します。
以下のようになります。
部品下のPin Nameをすべて選択します。
選択したまま移動させます。
部品上部のPin Nameも同様に移動させます。選択状態で右クリックのメニューからPropatiesを選択します。
Propertiesダイアログで、ALignmentをRightに設定し、OKボタンを押します。
右寄せになりました。
WROOM02のアンテナ部分があるので、1番ピン寄りの外形を広げます。線を選択状態にします。
そのまま、マウスをクリックしたまま左に移動させます。できました。
印刷して実物と比べます。メニューバーのFileメニューからPrintを選択して印刷します。
問題なさそうです。
次に回路図で使う部品とPCBで使う部品を1つのコンポーネントとして作成します。
Library Manager画面が開くので、PCB Symbolsを選択し、Wizardボタンを押します。
ウィザードが開始されます。次へボタンを押します。
UnitをEnglish、milを選択します。Precisionは0です。次へボタンを押します。
DIPを選択します。次へボタンを押します。
ピンの本数は8×2なので16本、Pad Countsに16を設定します。Mesurementsのeが100、Eが1100に設定します。次へボタンを押します。
次へボタンを押します。
次へボタンを押します。
Footprint Nameに値を設定し、完了ボタンを押します。
メニューバーのsettingsメニューからUnitsを選択します。
Unitsをmil、Precisionを0に設定してOKボタンを押します。
Gridsボタンを押します。
Step Sizeを100mil、Snap ModeをTenth Gridに設定してOKボタンを押します。
Toggle Screen Gridを押して、グリッドを表示させます。
ウイザードで作成された部品はグリッド上と一致していません。マウスを左上でクリックしてそのまま右下まで動かして部品を全選択します。
マウスのスクロールで拡大し、1番ピンを選択してグリッド上になるように移動させます。
Pin Nameを全選択して、右クリックのメニューからRotate One Stepを選択します。選択したものが、反時計回りに90度回転します。
以下のようになります。
部品下のPin Nameをすべて選択します。
選択したまま移動させます。
部品上部のPin Nameも同様に移動させます。選択状態で右クリックのメニューからPropatiesを選択します。
Propertiesダイアログで、ALignmentをRightに設定し、OKボタンを押します。
右寄せになりました。
WROOM02のアンテナ部分があるので、1番ピン寄りの外形を広げます。線を選択状態にします。
そのまま、マウスをクリックしたまま左に移動させます。できました。
印刷して実物と比べます。メニューバーのFileメニューからPrintを選択して印刷します。
問題なさそうです。
次に回路図で使う部品とPCBで使う部品を1つのコンポーネントとして作成します。
ライブラリを作成(回路図) [DesignSpark PCB]
スイッチサイエンスさんから、WROOM02変換基板(https://www.switch-science.com/catalog/2362/)と温度、湿度、気圧のセンサー(https://www.switch-science.com/catalog/2236/)を買いました。
基板は作成しませんがユニバーサル基板で組むために、回路図と配線図を作るためにライブラリを作成します。DesignSparkを起動します。Libraliesボタンを押します。
Library Manager画面が開くので、Schematic Symbolsタブを選択します。New Itemボタンをおします。
新しくタブが開きます。
作成するライブラリ(回路図)のサイズ単位を設定するため、メニューバーのsettingsメニューのunitsを選択します。
Unitsダイアログが表示されるるので、milを設定します。OKボタンを押します。
グリッドの設定をするのでGridsボタンを押します。
Gridsダイアログが表示されるので、以下のように設定します。
Toggle Screen Gridボタンを2回おしてグリッドを再表示させます。
部品の配線の接続点を作成するために、Add Padボタンを押します。
マウスポインタが×印になるので、グリッド上に配置します。
今回作る部品は、変換基板ですので、8回マウスをクリックして×印を配置します。
部品の外形を書きます。Add Shape Rectangleボタンを押します。
接続点を内側に外形を書きます。
外形と接続点を線で結びます。Add Shape Single Lineボタンを押します。
接続点の×印上のグリッドをクリックし、外形上のグリッドをクリックして線を引きます。
全ての接続点と外形を以下のように線で結びます。
GridのSnap ModeをQuarter Gridに変更します。
接続点に近くにある数字(Pin Number)の+印をクリックします。
CTRLキーを押しながら、部品の左側にあるPin Numberの+印をクリックして選択状態にします。
選択状態になったPin Numberを右クリックしながら移動させます。
選択状態のまま、右クリックのメニューから、Proprtiesを選択します。
Propertiesダイアログが開くので、AlighmentをRightに変更します。
見た目あまり変わっていないですが、右寄せになります。
同様に部品の右側のピン番号を移動させ、左寄せします。
1番の接続点にS印があります。
これを選択して部品の中央に寄せます。これは部品名等の情報位置を表す印です。
Pin Nameも同様に選択します。
Pin Nameも同様に、部品の左側を右寄せ、部品の右側を右寄せします。
接続点と部品の外形に書いた線をCTRLキーを押しながら全て選択します。右クリックのメニューから、Propertiesを選択します。
Properiesダイアログが開くので、StyleをNormalに変更します。
出来上がりの全体像は、以下のようになります。
できた回路図の部品を保存します。Saveボタンを押します。
Save To LibraryダイアログでSymbol Nameに名前を入れてOKボタンを押します。
次はPCBの部品を作成します。
基板は作成しませんがユニバーサル基板で組むために、回路図と配線図を作るためにライブラリを作成します。DesignSparkを起動します。Libraliesボタンを押します。
Library Manager画面が開くので、Schematic Symbolsタブを選択します。New Itemボタンをおします。
新しくタブが開きます。
作成するライブラリ(回路図)のサイズ単位を設定するため、メニューバーのsettingsメニューのunitsを選択します。
Unitsダイアログが表示されるるので、milを設定します。OKボタンを押します。
グリッドの設定をするのでGridsボタンを押します。
Gridsダイアログが表示されるので、以下のように設定します。
Toggle Screen Gridボタンを2回おしてグリッドを再表示させます。
部品の配線の接続点を作成するために、Add Padボタンを押します。
マウスポインタが×印になるので、グリッド上に配置します。
今回作る部品は、変換基板ですので、8回マウスをクリックして×印を配置します。
(画像は1番ピン、9番ピンが上になっていますが、反時計周りにしたほうがよいです。あとで修正しました。)
部品の外形を書きます。Add Shape Rectangleボタンを押します。
接続点を内側に外形を書きます。
外形と接続点を線で結びます。Add Shape Single Lineボタンを押します。
接続点の×印上のグリッドをクリックし、外形上のグリッドをクリックして線を引きます。
全ての接続点と外形を以下のように線で結びます。
GridのSnap ModeをQuarter Gridに変更します。
接続点に近くにある数字(Pin Number)の+印をクリックします。
CTRLキーを押しながら、部品の左側にあるPin Numberの+印をクリックして選択状態にします。
選択状態になったPin Numberを右クリックしながら移動させます。
選択状態のまま、右クリックのメニューから、Proprtiesを選択します。
Propertiesダイアログが開くので、AlighmentをRightに変更します。
見た目あまり変わっていないですが、右寄せになります。
同様に部品の右側のピン番号を移動させ、左寄せします。
1番の接続点にS印があります。
これを選択して部品の中央に寄せます。これは部品名等の情報位置を表す印です。
Pin Nameも同様に選択します。
Pin Nameも同様に、部品の左側を右寄せ、部品の右側を右寄せします。
接続点と部品の外形に書いた線をCTRLキーを押しながら全て選択します。右クリックのメニューから、Propertiesを選択します。
Properiesダイアログが開くので、StyleをNormalに変更します。
出来上がりの全体像は、以下のようになります。
できた回路図の部品を保存します。Saveボタンを押します。
Save To LibraryダイアログでSymbol Nameに名前を入れてOKボタンを押します。
次はPCBの部品を作成します。
ガーバデータの出力 [DesignSpark PCB]
基板を発注(スイッチサイエンスさん https://www.switch-science.com/ の基板製造サービス スイッチサイエンスPCB)するためにガーバデータを出力します。PCBを表示した状態で、メニューバーのOUTPUTメニューからManufacturing Plotsを選択します。
ダイアログが表示されるので、Plotsのチェックボックスを以下の通りに選択します。
Add plotボタンを押すとChose Device Typeダイアログが表示されるので、Gerberボタンを押します。
ダイアログにPlot1が追加されます。
PlotNameに「Bottom Silkscreen」と入力します。
Layersタブを選択します。
Bottom Silkscreenをダブルクリックして、NからYに変更します。
もう一度、Add Plotボタンを押下します。
Gerberボタンを押します。Plot Nameに「Outline」と入力します。
Layesタブで、Board OutlineをダブルクリックしてNからYに変更します。
以下のようにCTRLキーを押しながらPlotを選択します。
Optionsボタンを押します。ダイアログが開きます。Device SetupのGerberボタンを押します。
以下の通りになっているか確認します。OKボタンを押します。
PlotsのDril Dataを選択してOptionsボタンを押します。
ダイアログが表示されるのでGerberボタンを押します。
以下の内容になっているか確認してOKボタンを押します。
PlotsのDril Dataを選択して、settingタブを選択し、以下の内容になっているか確認します。
plotsのOutlineを選択して、settingタブを選択し、以下の内容になっているか確認します。
ガーバデータを出力するために、Runボタンを押すと、回路図とPCBのファイルがあるフォルダにガーバデータが出力されます。
ファイル名を以下のように変更します。
chip_pcm5102dac - Bottom Copper.gbr → chip_pcm5102dac.GBL
chip_pcm5102dac - Bottom Silkscreen.gbr → chip_pcm5102dac.GBO
chip_pcm5102dac - Bottom Solder Mask.gbr → chip_pcm5102dac.GBS
chip_pcm5102dac - Drill Data - [Through Hole].drl → chip_pcm5102dac.TXT
chip_pcm5102dac - Outline.gbr → chip_pcm5102dac.GML
chip_pcm5102dac - Top Copper.gbr → chip_pcm5102dac.GTL
chip_pcm5102dac - Top Silkscreen.gbr → chip_pcm5102dac.GTO
chip_pcm5102dac - Top Solder Mask.gbr → chip_pcm5102dac.GTS
以下のようになります。
ファイル名と同じフォルダを作成します。
ファイルを選択して作成したフォルダに移動させます。そしてフォルダごとZIP圧縮します。
これで発注します。
申し込みの画面でZIPファイルをアップロードしてガーバデータが表示されるのを確認して申し込みします。
ダイアログが表示されるので、Plotsのチェックボックスを以下の通りに選択します。
Add plotボタンを押すとChose Device Typeダイアログが表示されるので、Gerberボタンを押します。
ダイアログにPlot1が追加されます。
PlotNameに「Bottom Silkscreen」と入力します。
Layersタブを選択します。
Bottom Silkscreenをダブルクリックして、NからYに変更します。
もう一度、Add Plotボタンを押下します。
Gerberボタンを押します。Plot Nameに「Outline」と入力します。
Layesタブで、Board OutlineをダブルクリックしてNからYに変更します。
以下のようにCTRLキーを押しながらPlotを選択します。
Optionsボタンを押します。ダイアログが開きます。Device SetupのGerberボタンを押します。
以下の通りになっているか確認します。OKボタンを押します。
PlotsのDril Dataを選択してOptionsボタンを押します。
ダイアログが表示されるのでGerberボタンを押します。
以下の内容になっているか確認してOKボタンを押します。
PlotsのDril Dataを選択して、settingタブを選択し、以下の内容になっているか確認します。
plotsのOutlineを選択して、settingタブを選択し、以下の内容になっているか確認します。
ガーバデータを出力するために、Runボタンを押すと、回路図とPCBのファイルがあるフォルダにガーバデータが出力されます。
ファイル名を以下のように変更します。
chip_pcm5102dac - Bottom Copper.gbr → chip_pcm5102dac.GBL
chip_pcm5102dac - Bottom Silkscreen.gbr → chip_pcm5102dac.GBO
chip_pcm5102dac - Bottom Solder Mask.gbr → chip_pcm5102dac.GBS
chip_pcm5102dac - Drill Data - [Through Hole].drl → chip_pcm5102dac.TXT
chip_pcm5102dac - Outline.gbr → chip_pcm5102dac.GML
chip_pcm5102dac - Top Copper.gbr → chip_pcm5102dac.GTL
chip_pcm5102dac - Top Silkscreen.gbr → chip_pcm5102dac.GTO
chip_pcm5102dac - Top Solder Mask.gbr → chip_pcm5102dac.GTS
以下のようになります。
ファイル名と同じフォルダを作成します。
ファイルを選択して作成したフォルダに移動させます。そしてフォルダごとZIP圧縮します。
これで発注します。
申し込みの画面でZIPファイルをアップロードしてガーバデータが表示されるのを確認して申し込みします。
PCBを修正 [DesignSpark PCB]
つぎにPCBを修正します。DSを起動し、PCBを表示させます。
ベタアースがあるのでいったん削除します。ベタアースを選択し、右クリックのメニューからclear Copperを選択します。
Copper Pour Areaの外形を選択します。
Delキーで領域を削除します。つぎに、基板のサイズ確認をするため、単位をmmに変更します。 メニューバーのsettingメニューからunitを選択します。
表示されるダイアログで単位をmmに変更します。
Gridsボタンを押下します。
stepサイズを1,0mm、SNAPモードをGridにします。
Toggle Screen Gridボタンを2回押してグリッドの表示を変更します。
現在のグリッドの表示は、10mmづつ表示されます。
マウスのスクロールで拡大すると、グリッドは先ほど設定した1mmで表示されます。外形をクリックしてサイズを修正します。
1mmサイズを大きくしました。
このようにして基板の外形のサイズやボタンの位置を変更します。stepサイズやGridモードを変更し、 位置を調整します。
つぎに、回路図にコネクタを追加したので、PCBに変更と取り込みます。回路図を選択し、メニューバーのToolsメニューからForward Design Changesを選択します。
ダイアログが表示されるので、OKを選択します。
PCB上にコネクタが配置されます。
単位をmilに変更します。
Gridsも変更しておきます。
コネクタの配置する部分を拡大します。
移動する配線を選択してマウスでクリックして移動させます。
もう1本も移動します。コネクタを入れるスペースができました。
コネクタの外形をマウスで左クリックで選択します。
右クリックからメニューを表示し、RotateのRotate Step Backを選択します。
コネクタが回転して配置されます。
コネクタをマウスで左クリックしたまま、配置する場所まで移動させます。置く場所に配線があるので移動させます。
マウスの左クリックで選択し、移動させます。
同様にコネクタも移動させておきます。次に配線をするので、左のショートカットからAdd Trackを選択します。
配線開始のランドの中心をクリックして、マウスを終点のランドまで移動させます。
終点のランドでクリックすると配線完了です。
残りのランドも配線します。
配線が終わったのでDesign Rule Checkを実行します。メニューバーのToolsメニューのDesign Rule Checkを選択します。
ダイアログが表示されるので、checkボタンを押して実行します。
デザインルールが正常かどうかチェックされます。実行するとメモ帳が開き実行結果が表示されます。
conn5のシルクがパッドとかぶっているので、回転させます。conn5をマウスの左クリックで選択し、右メニューからRotetoを選択します。
回転されます。
移動させます。
再度、Desgin Rule Checkを実行し、エラーが解消されたのを確認します。GNDはベタアースで配線するのでそのままにしておきます。
ベタアースの外形を決めます。メニューバーのAddメニューからCopper Pour AreaからRectangleを選択します。
マウスで、始点から左クリックしたまま、終点までマウスを移動させます。
外形を選択し、マウスの左クリックで移動させたりして微調整します。
ベタアースを書きます。Copper Pour Area内で右クリックのメニューからPour Copperを選択します。
ダイアログが表示されるのでGNDを選択し、OKボタンを押します。
ベタアースが配置されます。
Desgin Rule Checkをもう一度実行してエラーが解消されたのを確認します。
完成したので、原寸で印刷して穴の位置など確認しましょう。メニューバーのFileメニューからPrintを選択します。
ダイアログが表示されるので、100%になっているのを確認してOKボタンを押して印刷します。
前回、コネクタの位置を間違えて微妙にずれた位置に加工されてしまいましたが、今回は大丈夫だといいな、と思っています。
ベタアースがあるのでいったん削除します。ベタアースを選択し、右クリックのメニューからclear Copperを選択します。
Copper Pour Areaの外形を選択します。
Delキーで領域を削除します。つぎに、基板のサイズ確認をするため、単位をmmに変更します。 メニューバーのsettingメニューからunitを選択します。
表示されるダイアログで単位をmmに変更します。
Gridsボタンを押下します。
stepサイズを1,0mm、SNAPモードをGridにします。
Toggle Screen Gridボタンを2回押してグリッドの表示を変更します。
現在のグリッドの表示は、10mmづつ表示されます。
マウスのスクロールで拡大すると、グリッドは先ほど設定した1mmで表示されます。外形をクリックしてサイズを修正します。
1mmサイズを大きくしました。
このようにして基板の外形のサイズやボタンの位置を変更します。stepサイズやGridモードを変更し、 位置を調整します。
つぎに、回路図にコネクタを追加したので、PCBに変更と取り込みます。回路図を選択し、メニューバーのToolsメニューからForward Design Changesを選択します。
ダイアログが表示されるので、OKを選択します。
PCB上にコネクタが配置されます。
単位をmilに変更します。
Gridsも変更しておきます。
コネクタの配置する部分を拡大します。
移動する配線を選択してマウスでクリックして移動させます。
もう1本も移動します。コネクタを入れるスペースができました。
コネクタの外形をマウスで左クリックで選択します。
右クリックからメニューを表示し、RotateのRotate Step Backを選択します。
コネクタが回転して配置されます。
コネクタをマウスで左クリックしたまま、配置する場所まで移動させます。置く場所に配線があるので移動させます。
マウスの左クリックで選択し、移動させます。
同様にコネクタも移動させておきます。次に配線をするので、左のショートカットからAdd Trackを選択します。
配線開始のランドの中心をクリックして、マウスを終点のランドまで移動させます。
終点のランドでクリックすると配線完了です。
残りのランドも配線します。
配線が終わったのでDesign Rule Checkを実行します。メニューバーのToolsメニューのDesign Rule Checkを選択します。
ダイアログが表示されるので、checkボタンを押して実行します。
デザインルールが正常かどうかチェックされます。実行するとメモ帳が開き実行結果が表示されます。
conn5のシルクがパッドとかぶっているので、回転させます。conn5をマウスの左クリックで選択し、右メニューからRotetoを選択します。
回転されます。
移動させます。
再度、Desgin Rule Checkを実行し、エラーが解消されたのを確認します。GNDはベタアースで配線するのでそのままにしておきます。
ベタアースの外形を決めます。メニューバーのAddメニューからCopper Pour AreaからRectangleを選択します。
マウスで、始点から左クリックしたまま、終点までマウスを移動させます。
外形を選択し、マウスの左クリックで移動させたりして微調整します。
ベタアースを書きます。Copper Pour Area内で右クリックのメニューからPour Copperを選択します。
ダイアログが表示されるのでGNDを選択し、OKボタンを押します。
ベタアースが配置されます。
Desgin Rule Checkをもう一度実行してエラーが解消されたのを確認します。
完成したので、原寸で印刷して穴の位置など確認しましょう。メニューバーのFileメニューからPrintを選択します。
ダイアログが表示されるので、100%になっているのを確認してOKボタンを押して印刷します。
前回、コネクタの位置を間違えて微妙にずれた位置に加工されてしまいましたが、今回は大丈夫だといいな、と思っています。
回路図を修正 [DesignSpark PCB]
今のDACのPCBには、GPIOボタンへの引き出し用コネクタがありません。基板を発注するかはまだ未定ですが、回路図とPCBを更新したいと思います。まずは回路図からです。
DSを起動します。以前回路図とPCBを開いたので、自動的に開きます。
部品を追加するので、インタラクションバーを表示させます。メニューバーからViewメニューの、Intreraction Barを選択します。
インタラクションから、Add Componentタブを選択します。
部品を追加するので既存の部品を移動させます。部品の外形をクリックして、マウスで移動させます。
インタラクションのAdd Componentタグで表示される部品から、挿入する部品を選択し、回路図にドラックアンドドロップします。
部品の向きを右に変えます。部品の外形をマウスで選択し、右クリックのメニューからFlipを選択します。
向きが変わります。
右クリックでメニューからプロパティを選択し、コンポーネント名、パッケージ名のチェックボックスを外します。
配線を書きます。Add Schematic Connectionを選択します。
部品の×印をクリックして配線します。
配線が終わりました。
次はPCBです。
DSを起動します。以前回路図とPCBを開いたので、自動的に開きます。
部品を追加するので、インタラクションバーを表示させます。メニューバーからViewメニューの、Intreraction Barを選択します。
インタラクションから、Add Componentタブを選択します。
部品を追加するので既存の部品を移動させます。部品の外形をクリックして、マウスで移動させます。
インタラクションのAdd Componentタグで表示される部品から、挿入する部品を選択し、回路図にドラックアンドドロップします。
部品の向きを右に変えます。部品の外形をマウスで選択し、右クリックのメニューからFlipを選択します。
向きが変わります。
右クリックでメニューからプロパティを選択し、コンポーネント名、パッケージ名のチェックボックスを外します。
配線を書きます。Add Schematic Connectionを選択します。
部品の×印をクリックして配線します。
配線が終わりました。
次はPCBです。
Volumio2で音楽5 [Volumio]
有機ELディスプレイに曲名や歌手名を出すためにプログラムを書きます。
以下のプログラムを書きます。
次に、起動時にデーモンとして動くように登録します。
以下の入力します。
コマンドを入力して有効にします。
再起動すれば、アルバム名、曲名、歌手名、サンプルレートが表示されます。
root@volumio:~# /var/tmp/mkinitramfs_8pJogT/bin/vi SSD1306.py
以下のプログラムを書きます。
#!/usr/bin/python
# -*- coding: utf-8 -*-
import os
import sys
import smbus
import time
import signal
from PIL import Image
from PIL import ImageDraw
from PIL import ImageFont
from socketIO_client import SocketIO
PIDFILE='/var/run/SSD1306.pid'
class SSD1306(object):
DISPLAYOFF = 0xAE
DISPLAYON = 0xAF
DISPLAYALLON = 0xA5
DISPLAYALLON_RESUME = 0xA4
NORMALDISPLAY = 0xA6
INVERTDISPLAY = 0xA7
SETREMAP = 0xA0
SETMULTIPLEX = 0xA8
SETCONTRAST = 0x81
CHARGEPUMP = 0x8D
COLUMNADDR = 0x21
COMSCANDEC = 0xC8
COMSCANINC = 0xC0
EXTERNALVCC = 0x1
MEMORYMODE = 0x20
PAGEADDR = 0x22
SETCOMPINS = 0xDA
SETDISPLAYCLOCKDIV = 0xD5
SETDISPLAYOFFSET = 0xD3
SETHIGHCOLUMN = 0x10
SETLOWCOLUMN = 0x00
SETPRECHARGE = 0xD9
SETSEGMENTREMAP = 0xA1
SETSTARTLINE = 0x40
SETVCOMDETECT = 0xDB
SWITCHCAPVCC = 0x2
OLED_WIDTH = 128
OLED_HEIGHT = 64
OLED_PAGE_COUNT = 8
OLED_SIZE = ( OLED_WIDTH , OLED_HEIGHT )
OLED_TARGET = 0x3C
OLED_CMDMODE = 0x00
OLED_DATAMODE = 0x40
def command(self, *cmd):
self.__bus.write_i2c_block_data(self.OLED_TARGET,self.OLED_CMDMODE,list(cmd))
def cleanup(self):
self._hide()
self.clear()
self.__bus.close()
def clear(self):
self.display(Image.new("1",self.OLED_SIZE))
def show(self):
self.command(self.DISPLAYON)
def hide(self):
self.command(self.DISPLAYOFF)
def contrast(self,level):
self.command(self.SETCONTRAST,level)
def __init__(self):
self.buffer = [0] * self.OLED_PAGE_COUNT * self.OLED_WIDTH;
self.__bus = smbus.SMBus(1)
def init(self):
self.command(
self.DISPLAYOFF,
self.SETDISPLAYCLOCKDIV, 0x80,
self.SETMULTIPLEX, 0x3F,
self.SETDISPLAYOFFSET, 0x00,
self.SETSTARTLINE,
self.CHARGEPUMP, 0x14,
self.MEMORYMODE, 0x00,
self.SETSEGMENTREMAP,
self.COMSCANDEC,
self.SETCOMPINS, 0x12,
self.SETPRECHARGE, 0xF1,
self.SETVCOMDETECT, 0x40,
self.DISPLAYALLON_RESUME,
self.NORMALDISPLAY)
self.contrast(0xCF)
self.clear()
self.show()
def display(self,image):
pix = image.load()
index = 0
for page in range(8):
for x in range(128):
bits = 0
for bit in [0, 1, 2, 3, 4, 5, 6, 7]:
bits = bits << 1
bits |= 0 if pix[(x, page*8+7-bit)] == 0 else 1
self.buffer[index] = bits
index += 1
self.command(self.COLUMNADDR, 0x00, 128-1, self.PAGEADDR, 0x00, 8-1)
for i in range(0, len(self.buffer), 16):
self.__bus.write_i2c_block_data(self.OLED_TARGET,self.OLED_DATAMODE,self.buffer[i:i+16])
class socketio(object):
def __init__(self):
self.album = ''
self.title = ''
self.artist= ''
self.samplerate = ''
self.bitdepth = ''
def init(self):
self.socketIO = SocketIO('localhost', 3000)
self.socketIO.on('pushState', self.on_pushState)
self.ssd = SSD1306()
self.ssd.init()
def max_length(self,font,text):
length = len(text)
for i in range(0,length-1,1):
w = font.getsize(text[0:i])[0]
if w > 128:
return i + 1
return length
def on_pushState(self,args):
s = ''
b = ''
if 'samplerate' in args :
s = args['samplerate']
else:
s = ''
if 'bitdepth' in args:
b = args['bitdepth']
else:
b = ''
if self.album == args['album'] and self.title == args['title'] and self.artist == args['artist'] and self.samplerate == s and self.bitdepth == b :
return
self.album = args['album']
self.title = args['title']
self.artist= args['artist']
self.samplerate = s
self.bitdepth = b
image = Image.new('1', (self.ssd.OLED_WIDTH, self.ssd.OLED_HEIGHT),0)
draw = ImageDraw.Draw(image)
draw.rectangle((0,0,self.ssd.OLED_WIDTH-1, self.ssd.OLED_HEIGHT-1), outline=0, fill=0)
jpfont = ImageFont.truetype('/usr/share/fonts/truetype/takao-gothic/TakaoPGothic.ttf',12, encoding="unic")
draw.text((0,0 ), self.album , font=jpfont, fill=1)
e = 0
length = len(self.title)
e = self.max_length(jpfont,self.title)
if e < length:
draw.text((0,12), self.title[0:e-2] , font=jpfont, fill=1)
draw.text((0,24), self.title[e-2:length] , font=jpfont, fill=1)
else:
draw.text((0,12), self.title , font=jpfont, fill=1)
draw.text((0,36), self.artist, font=jpfont, fill=1)
if 'samplerate' in args and 'bitdepth' in args:
f = '%s | %s' % (self.samplerate, self.bitdepth)
#draw.text((0,50), str(self.samplerate) + '|' + str(self.bitdepth), font=jp
draw.text((0,50), f, font=jpfont, fill=1)
else:
draw.text((0,50), '', font=jpfont, fill=1)
self.ssd.display(image)
print('-----')
print(self.album.encode('utf-8'))
print(self.title.encode('utf-8'))
print(self.artist.encode('utf-8'))
if 'samplerate' in args and 'bitdepth' in args:
#print(str(self.samplerate) + "|" + str(self.bitdepth))
print(f)
else:
print('-NaN-')
print('-----')
def setRandom(self):
self.socketIO.emit('setRandom',{'value' : 'true'})
self.socketIO.emit('getState')
while True:
self.socketIO.wait(seconds=1)
def main_loop():
volumio = socketio()
volumio.init()
volumio.setRandom()
os.remove(PIDFILE)
sys.exit()
def signal_handler(signal,handler):
os.remove(PIDFILE)
sys.exit()
def daemonize():
pid=os.fork()
if pid > 0:
pidf = open(PIDFILE,'w')
pidf.write(str(pid)+'\n')
pidf.close()
sys.exit()
if pid == 0:
signal.signal(signal.SIGINT, signal_handler)
signal.signal(signal.SIGTERM, signal_handler)
main_loop()
if __name__ == '__main__':
daemonize()
次に、起動時にデーモンとして動くように登録します。
root@volumio:~# /var/tmp/mkinitramfs_8pJogT/bin/vi /etc/systemd/system/ssd1306.service
以下の入力します。
[Unit] Description=Volumio2 SSD1306 display [Service] ExecStart=/root/SSD1306.py Restart=always Type=forking PIDFile=/var/run/SSD1306.pid [Install] WantedBy=multi-user.target
コマンドを入力して有効にします。
root@volumio:~# chmod +x SSD1306.py root@volumio:~# systemctl enable ssd1306.service
再起動すれば、アルバム名、曲名、歌手名、サンプルレートが表示されます。
DesignSpark PCB8.0で7.2で作ったファイルを開いてみる [DesignSpark PCB]
ライブラリも無事に移行できたので、7.2で作った回路図とPCBが開くか確認してみます。
DesignSpark PCBを起動し、ファイルを開きます。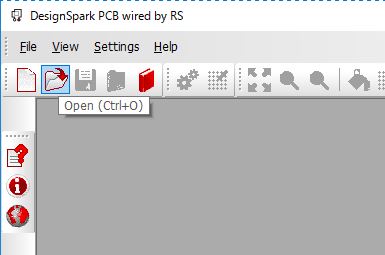 ファイルを選択します。CTRLキーを押しながら2つのファイルを選択します。
ファイルを選択します。CTRLキーを押しながら2つのファイルを選択します。
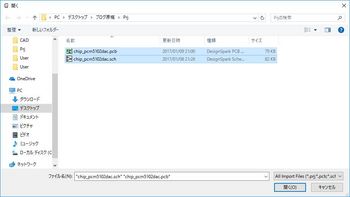 回路図もちゃんと表示できているようです。
回路図もちゃんと表示できているようです。
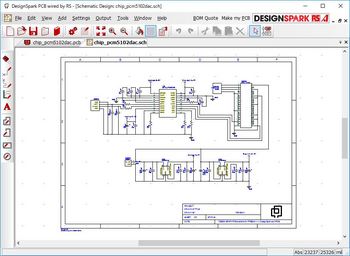 PCBも大丈夫そうです。
PCBも大丈夫そうです。
 これで安心して作業できます。
これで安心して作業できます。
DesignSpark PCBを起動し、ファイルを開きます。



